 User options and settings
User options and settings
In this article:
Overview
The following configuration settings may be customised individually for each user of the system:
-
Section marker preferences
-
Video jump preferences
-
Keyboard preferences
-
Fix mode preferences
-
Live mode preferences
These settings are stored locally in your personal Windows profile, meaning that in a networked environment with roaming profiles, your user settings will follow you between machines.
To view or change your personal preferences, click the appropriate button in the Toolbox->Configure tab.

Configure Section Markers
Click on the Section Markers button to display the Markers dialog:
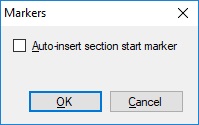
Auto-insert section start marker - This option only applies when you are originating text at the bottom of the subtitle list via the SpeakTitle Window or via Direct Dragon speech input. If the option is enabled and you create a new section end marker, Wincaps Q4 will automatically attach a new section start marker to the next (blank) subtitle. The timecode of the new section start marker will be the same as the previous end section marker, i.e. the new section will follow on immediately. Enabling this option may save time for certain workflows. Default setting is disabled/unticked.
Configure Media
Click on the Media button to display the Media Preferences dialog:
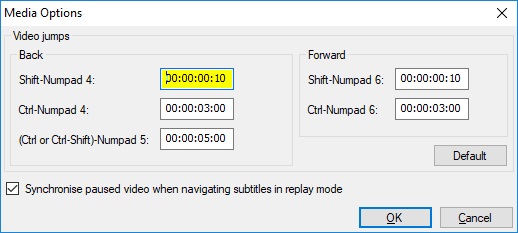
This dialog lets you configure options for video playback.
The Video jumps options allow you to control how far the current media position moves when you use the video jump keys. For each key, enter the desired jump interval as Hours:Minutes:Seconds:Frames. The default values are as shown in the illustration above and you can restore them at any time by clicking the Default button.
The Synchronise paused video... box controls how the system behaves in Replay Mode when you navigate to a new current subtitle with the media paused. With the box ticked (default), the video will automatically jump to the In time of the new current subtitle. with the box unticked, the video position will not change.
Configure Keyboard
Click on the Keyboard button to display the User Keyboard dialog.
For Wincaps Q4::
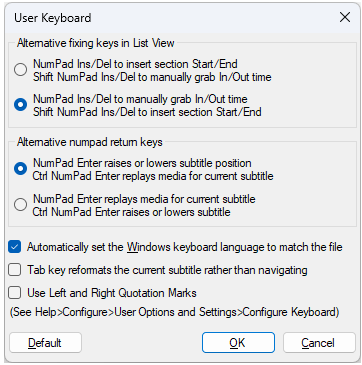
This dialog allows you to override certain default keystrokes depending on the type of workflow you are using.
Alternative fixing keys: (Wincaps Q4 Pro only)
![]() The alternate keys for In/Out time and Start/End Section Markers only applies to List View. In Timeline View Numpad Ins/Del set the In/Out times only.
The alternate keys for In/Out time and Start/End Section Markers only applies to List View. In Timeline View Numpad Ins/Del set the In/Out times only.
Numpad Ins/Del: By default, pressing the Ins and Del keys on their own will toggle section markers whilst using them in conjunction with the Shift key will grab In or Out times. If you are not using the Aligner you can swap these functions over for ease of use.
Note that in Fix Mode, in Q-Live and in Wincaps Q4 Standard, the Ins and Del keys are always used to grab In and Out times irrespective of this setting.
Numpad Enter: By default, pressing the Enter key toggles the subtitle raise position whilst pressing Ctrl Enter replays the media from the In time of the current subtitle. Depending on your preference, you can swap these over for ease of use. This applies to Edit mode in both Wincaps Q4 and Q-Live.
Note that in Live Mode (Q-Live only) the Enter key is always used to raise subtitles regardless of the preference configured here.
Automatically set the Windows keyboard language to match the file: If this option is ticked then whenever you create or open a file, Wincaps Q4 will automatically select the Windows keyboard language to match the language of the new file. Note that the Windows keyboard languages must have been previously configured in windows for this to work. The default setting is ticked/enabled.
Tab key reformats the current subtitle rather than navigating: Normally the Tab key is used to navigate through the controls in the subtitle display. Tick this option if you want to use Tab to reformat the subtitle text instead.
Use Left and Right Quotation Marks: Ticking this option allows you to use the more dynamic quotation marks when using the keyboard as used by Word. This changes from 'single' to and ‘single’ and "double" to “double”
![]() Note: Using the dynamic quotation marks uses a different character code from the standard keyboard entry and may not be recognised by some file formats, for example: PAC
Note: Using the dynamic quotation marks uses a different character code from the standard keyboard entry and may not be recognised by some file formats, for example: PAC
Configure Fix Mode
Click on the Fix button to display the Fix Mode Options dialog:
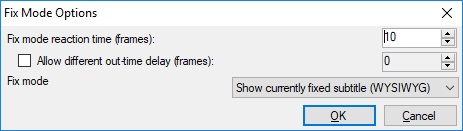
These options apply when you are fixing subtitles.
Fix mode reaction time (frames) - When you are fixing subtitles, Wincaps Q4 will subtract this value from each timecode that you grab in order to compensate for your reaction time. Default setting is 10 frames.
Allow different out-time delay (frames) - When fixing subtitles using In and out times, this setting allows for the reaction time for the outtime. This option is disabled/unticked by default and the setting is zero frames
Fix mode behaviour - Select the fix mode to use from the following list:
-
Show currently fixed subtitle (WYSIWYG) : In this mode, fixing is driven by the Ins key and Wincaps Q4 displays a preview of the next subtitle beneath the video window. This is the default setting.
-
Del driven : In this mode, fixing is driven by the Del key
Configure Backup (Q4 Offline only)
Click on the Backup button to display the Backup Options dialog:
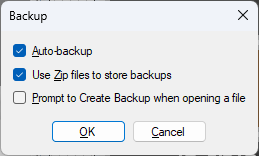
You can use this option to disable automatic backups if they are not required and to use Zip files for back ups.
There is also and option to create a Backup when opening a file. The dialog to confirm the back up will appear when a file is opened:
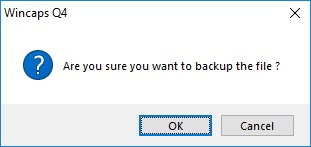
The back up will be stored in the same folder as the file and can be 'restored' as normal. Auto-backup and Use Zip files to store backups are both enabled/ticked by default and Prompt to Create Backup when opening a file is disabled/unticked by default.
Configure Comments
Click on the Comments button to display the Show All Comments dialog:
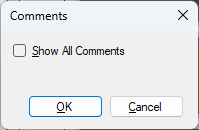
Use this option to display all comments in a file. This option is disabled/unticked by default.
Configure General Q4
Click on the General button to display User General Settings dialog:

Autocapitalise after sentence punctuation: By default, Q4 automatically capitalises the first word of each new sentence as you type. You can turn this feature off if required. It is also possible to exempt words or abbreviations by using the Abbreviations file in the Text Splitting files. This option is enabled/ticked by default.
Create new subtitle when fixing outtime: With this option enabled, when setting the outtime of a subtitle a new blank subtitle is automatically created. The fixed Out time is also set as the floating In time of the new subtitle. This option is disabled/unticked by default.
Show HouseStyle expansion in SpeakTitle Window: Ticking this option will show the full housestyle expansion in the SpeakTitle Window as well as in the subtitle file. This option is disabled/unticked by default.
Use En Dash for Ctrl + Dash and Ctrl + Shift + Dash: The two dash commands place dashes at the start of subtitle rows and typically use the standard dash, see also Keystroke shortcuts. The longer en dash is used by MS Word for extending the standard dash and some systems and subtitling houses may require this instead of the standard dash. This option is disabled/unticked by default.
The Store Timecodes from Video Window option should only be selected when the Clear current subtitle by reading rate option and the Add cued subtitles to queue option, from the Live - customer settings, are selected. If subtitles are cued out faster than the reading rate allows them to be on air, causing the subtitles to be added to the queue and released when the reading rate allows, then the timecodes will be altered to match when they are released to air. (when they appear in the Video Window). This option is disabled/unticked by default.
PAC Row Display: This option displays the vertical position if the file were to be exported to the PAC file format. This option is disabled/unticked by default.
Show Allocated Speaker: If there is speaker information stored in the file, this option displays the speaker in the Video Window as well as in the Speaker List tab. This option is not available in Q-Live. This option is disabled/unticked by default.
Configure General Q-Live
There are four extra options in Q-Live:
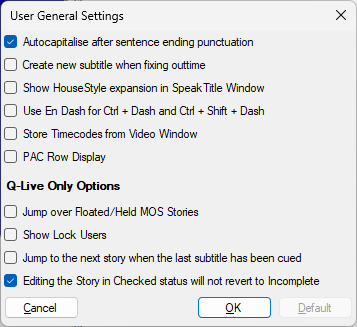
Jump to the next story when the last subtitle has been cued: This is for Q-Live only. With the option ticked: the user will move to the first subtitle of the next story as soon as they have cued the last subtitle in the previous story. If the option is not ticked: the focus will remain in the last subtitle in the Story after it has been cued. Hitting 'Cue' (Numpad Ins) will not cue the subtitle again but move the focus to the first subtitle of the next Story. There is more information in the Live Subtitling section. This option is enabled/ticked by default.
Jump over Floated/Held MOS Stories: If this option is ticked then cueing subtitles in a rundown will jump over the floated/held story. This option is disabled/unticked by default.
Show Lock Users: If this option is ticked/enabled Q-Live will show the Advanced Locking information on specific users and subtitles being edited for multi-user editing. This option is disabled/unticked by default.
Editing the Story in Checked status will not revert to incomplete: Disabling/unticking this option will allow any editing in the Story - adding, deleting, timecode editing, merging etc - to move the Story status back to Incomplete.
This change was added in 4.45 to allow a sensible hierarchy for the Story status's but as an option to preserve established workflows. This option is enabled/ticked by default.
The setting is a User setting and for multi-user editing, the functionality will revert to the setting of the option on the Q-Live client that is editing.